Hướng dẫn phần mềm Encore :
 Viết, sáng tác nhạc.
Viết, sáng tác nhạc.
 Luyện Guitar cơ bản.
Luyện Guitar cơ bản.
 Tập hát đúng nhịp, đúng giọng.
Tập hát đúng nhịp, đúng giọng.
@ Nhận sưu tầm và in ra đóng thành tập nhạc (Sheet music) khổ A4
Hướng dẫn phần mềm Encore :
![]() Viết, sáng tác nhạc.
Viết, sáng tác nhạc.
![]() Luyện Guitar cơ bản.
Luyện Guitar cơ bản.
![]() Tập hát đúng nhịp, đúng giọng.
Tập hát đúng nhịp, đúng giọng.
Giống như phần mềm biên soạn âm nhạc khác như Guitar pro, Final.... Encore một phần mềm rất hữu ích cho việc học đờn, sáng tác, chép, nghe lại các bài hát.Tập làm quen với các nốt nhạc, giữ nhịp...
I.
Bắt đầu tạo bài mới
Mở encore lên. Sau khi mở lên bạn sẽ thấy nó có sẵn (default) một khuông nhạc (dùng cho piano) như sau:
hoặc bạn có thể ân
Ctrl + N hay click vào FILE chỗ toolbar, rồi chọn NEW :khung nhỏ
trên cũng xuất hiện để bạn chọn (setup)
* staff formats: có 4 loại khuông nhạc. bạn có thể tùy chọn click vào đâu cho thích hợp với bản nhạc bạn định chép - Template: là những khuông nhạc được làm sẵn (template), do mình customize và save as tempalte. - Piano-Vocal: là loại khuông nhạc dùng để viết cho 1 bài hát và phần đệm piano. - Single staffs: là loại khuông nhạc dùng để viết cho các bài một bè hoặc nhiều bè - Piano (default): là loại khuông nhạc dùng để viết cho piano * Layout: - Staff per system: số dòng nhạc trong một khuông nhạc. Ví dụ: Nếu là bài hát chỉ có cần 1 dòng nhạc, thì điền vào "1", nếu bài nhiều bè cần bao nhiu dòng kẻ thì điền vào số theo đúng dỏng kẻ bạn cần, vv.... Giả sử bạn cần viết cho 4 dòng cho tứ tấu, viết vào số 4. (Sau này, khi đang viết mà cần thêm nữa thì có thể vô trong SCORE và add staff) - System per page: số khuông nhạc trong một trang. Điền vào số 5 nghĩa là 1 trang có 5 khuông nhạc. (Sau này có thể thay đổi, dùn g SCORE và System Per Page) - Measures per system: số ô nhịp trong mỗi dòng kẻ nhạc. Điền vào số 4 nghĩa là mỗi dòng kẻ nhạc có 4 ô nhịp |
II.
Thay Đổi Chỉ Số Nhịp (Time Signature)
Sau khi bạn tạo cái khung của bản nhạc, thì nó tự động (default) là nhịp C (hay 4/4). Gỉa sử bản nhạc của bạn định viết là nhịp 2/4, thì bạn làm như sau: a). Sau đó click vào Arrow tool. b) Click chuột vô dòng nhac rồi dùng lệnh ctrl +A để bội đen toàn bộ bản nhạc. Hoặc bồi đen chỗ nhịp bạn cần chuyển c). Click vào MEASURES (Menu trên top) d). Click vào Time Signaturẹ.. Bạn sẽ thấy một khung nhỏ xuất hiện để cho bạn chọn (setup) số nhịp mà bạn mong muốn. e) Nếu bạn muốn nhịp 2/4 thì click vào nút 2/4. Nếu bạn muốn tạo một nhịp khác như 9/12, thì bạn đánh dấu vào OTHER rồi đánh vào ô trên là số 9 và ô dưới là số 12. (nếu ko bôi đen thì bạn Click vào mũi tên chỗ "From Measure" để chọn nhịp đó cho cả bài) f). Click OK để hoàn tất. |
|
III. Thay Đổi Hóa Biểu ở đầu khuông nhạc (Key Signature) Sau khi bạn tạo cái khung của bản nhạc, thì nó mặc định không có dấu hóa thăng hoặc giáng (mặc đinh của giọng ĐÔ trưởng hay LA thứ). Nếu bài hát bạn định viết là giọng khác, có hóa biểu dấu thăng (sharp)hoặc giáng (flat), thì bạn làm như sau: a) Click vào Arrow tool( biểu tượng hình con trỏ) b) Click vào MEASURES ( Menu trên top) c) Click vào Key Signaturẹ.. Bạn sẽ thấy một khung nhỏ xuất hiện để cho bạn setup. d) Bạn click vào cái "upper arrow" chỗ scrollbar kéo lên hoặc xuống để tìm hóa biểu theo ý muốn. (tìm dấu thăng bạn kéo lên còn tìm dấu giáng thì click vào mũi tên ở dưới). e). Click vào mũi tên chỗ "From Measure" để chọn tất cả mọi measure. f).Click OK để trở lại\. |
IV. Thay Đổi Khóa (Treble Clef) Sau khi bạn tạo cái khung của bản nhạc, thì nó mặc định tất cả các khuông nhạc là khóa SOL (Treble Clef). Nếu bạn cần đổi khóa SOL thành khóa Fa hoặc các kháo khác làm như sau: a). Click vào hình con trỏ. b). Click vào WINDOWS menu, rồi Pallete, rồi Clefs. Bạn sẽ thấy một cái "Clefs Pallete" xuất hiện. c). Click vào cái khóa bạn cần trong Clefs Pallete d.) Rồi click khóa đó vào ô nhịp bạn cần đổi khoá. Bạn sẽ thấy nó thay đổị
V.Bắt
đầu chép nhạc
|
a). Click vào hình con trỏ.
b). Click vào WINDOWS menu, rồi Notes.
Bạn sẽ thấy một cái "Notes" xuất hiện.
1 = nốt tròn
2 = nốt trắng
3 = nốt đen
4 = nốt móc đơn
5 = nôt móc kép
6 = nốt móc tam
7 = nốt móc tứ
..............
d = dấu chấm dôi
; = dấu hai chấm
s = dấu thăng
f = dấu giáng
n = dấu bình
r = chuyển giữa nốt nhạc và dấu lặng tương ứng. hoặc chuyển về viết chép nhạc
e = xóa nốt
a = chuyển thành con trỏ
m = nhẩy đến ô nhịp cần tìm
.......................
Bôi đen một số nốt rồi bấm ctrl + l = dấu luyến
Bôi đen những nốt cùng độ cao rồi bấm ctrl + t = dấu ngân
ctrl + " = hiện khung để chỉnh sửa chũ và các dấu luyên, dấu ngân
Bôi đen nốt rồi bấm Ctrl + d để quay đuôi các nốt xuống
Bôi đen nốt rồi bấm Ctrl + u để quay đuôi các nốt lên trên
Bôi đen nốt rồi bấm Ctrl + m để nối chùm các nốt hoặc tách rờii các tiết tấu
- Encore 4.5 (dùng cho máy tính có cấu hình yếu): Download
- Encore 4.5.5 (dùng cho WinXP, Vista, 7): Download
- Encore 5.0 trở lên: Chúng tôi khuyến cáo chưa nên dùng, vì là bản cracked nên bị lỗi rất nhiều, chạy một thời gian sẽ đứng máy. Phiên bản này hỗ trợ tiếng Việt Unicode nhưng các file ENC dùng phiên bản này sẽ không thể mở được trên các version trước đó như 4.5 hoặc 4.5.5. Nghĩa là Encore 5 có thể mở được các file Encore 4.5, nhưng Encore 4.5.5 không thể mở được các file tạo bởi Encore 5.
Một đôi điều cần lưu ý sau khi cài đặt Encore
- Đối với Encore 4.5: Sau khi cài đặt xong, nếu khi chạy mà chương trình báo lỗi là bạn chưa test phần âm thanh Midi thì bạn hãy làm như sau: – Mở menu Setup – click chọn MIDI setup – Chọn Microsoft GS Wavetable Synth trong khung Port A và Port B của phần Midi Out, còn nếu bạn có nối dây Midi từ máy tính vào đàn Organ thì chọn chế độ thiết lập trong khung Port A và Port B của phần Midi In để sau này Encore có thể thu lại từ đàn Organ. Nhấn OK để chấp nhận phần Setup này, sau đó mở tiếp menu Setup lần nữa, click chọn Save Preferences để lưu cấu hình lại, lần sau mở ra sẽ không còn báo lỗi nữa. Bạn cũng nên mở menu Setup – Toolbars setup rồi thêm hoặc bớt các nút công cụ theo ý mình cho dễ dùng, sau đó cũng Save Preferences lại để lưu cấu hình.
-
Staves per system: số khuông cho mỗi dòng nhạc -
Systems per page: số dòng nhạc cho mỗi trang -
Measures per system: số ô nhịp cho mỗi dòng nhạc. -
Staff format: Định dạng khuông nhạc. Gồm có các kiểu Template (kiểu mẫu có sẵn trên bản Full mới có), Single staves (khuông nhạc đơn, không có bè trầm), Piano và Piano Vocal (soạn cho piano có thêm lời ca). -
Để viết các bản nhạc thông thường, bạn cần chọn Single Staves, vì dạng này viết đơn giản cũng như có thể chuyển thành những bản tổng phổ nhiều bè, nhiều loại nhạc cụ khác nhau một cách dễ dàng chứ kiểu Piano hoặc Piano-vocal thì bạn không thể chọn tiếng, vì nó đã được định chuẩn tiếng Piano rồi. -
Lưu ý là khi viết những bản nhạc nhiều bè để sau này xuất ra file Midi, bạn dùng dạng Single Staves và tùy theo số loại nhạc cụ cần có mà chọn khuông nhạc (staves) cho mỗi dòng nhạc (system). Thí dụ như viết một bản nhạc gồm 4 bè nằm trên 4 khuông nhạc khác nhau, bạn nhấn Single Staves thì dòng Staves per system phía trên sẽ hiện rõ, bạn gõ số 4 thay cho số 2, nhấn OK là xong. Trường hợp có những bản nhạc lúc cần 4 khuông lúc chỉ cần 2 khuông thôi thì bạn vẫn chọn đúng 4 khuông, sau này những khuông không cần thì mình giấu nó đi chứ không phải xóa. Cách giấu khuông nhạc chúng ta sẽ đề cập trong những phần sau.
Để viết nhạc, bạn click vào nút có hình cây bút chì trên thanh công cụ chuẩn, muốn ghi nốt nào, bạn click vào hình nốt ấy trên thanh nút công cụ nằm bên trái màn hình có ghi chữ Notes rồi ghi vào khuông nhạc.
Muốn ghi nốt thăng (#, phím tắt là S) hoặc giáng (b, phím tắt là F), bạn ghi nốt đó trước rồi hãy click vào dấu # trên thanh công cụ, sau đó, đưa dấu thăng ấy đến ngay nốt đó rồi click vào, các nốt có cùng cao độ ngay sau đó trong cùng một ô nhịp sẽ được tự động bình trở lại, bạn muốn thăng hoặc giảm các nốt nhạc đó trong cả trường canh thì phải ghi dấu thăng hoặc giảm chồng lên nốt đó.
Thông thường thì các dấu hóa thăng giảm ghi ở đầu trường canh thì có giá trị cho cả trường canh đó nên các nốt sau không cần mang dấu hóa đó vẫn được xem là đã có, nhưng nếu bạn muốn nốt sau vẫn hiển thị dấu hóa đó thì khi ghi dấu hóa, bạn nhấn kèm phím Ctrl là được.
Muốn ghi dấu chấm sau nốt để kéo dài trường độ, bạn click cả nốt và dấu chấm (phím tắt là D) rồi mới ghi vào khuông. Muốn ghi dấu liên ba (phím tắt là T), bạn cũng click cả nốt và dấu liên ba (3:2) rồi mới ghi vào khuông.
-
Phím số 1 : – Nốt tròn (dấu lặng tròn) -
Phím số 2 : – Nốt trắng (Dấu lặng trắng) -
Phím số 3 : – Nốt đen (Dấu lặng đen) -
Phím số 4 : – Móc đơn (Dấu lặng móc đơn) -
Phím số 5 : – Móc đôi (Dấu lặng móc đôi) v.v… -
Phím R: Chuyển đổi qua lại giữa các nốt và dấu lặng tương ứng.
Xin lưu ý là khi chọn, bạn phải để con trỏ chuột ở trạng thái mũi tên, bằng cách nhấn vào nút mũi tên trên thanh công cụ ngang, hoặc nhấn phím A là được.
- Chọn các nốt nhạc riêng rẽ: Cách đơn giản là dùng chuột rê xéo nốt đó hoặc nhấn kèm phím Shift rồi click vào ngay nốt nhạc đó là được, nếu chọn tiếp nốt khác nữa thì nhấn kèm thêm phím Shift và click vào nốt muốn chọn thêm.
- Chọn một chùm nốt nhạc: Dùng chuột rê xéo chùm nốt nhạc đó, nếu muốn chọn thêm chùm nốt nhạc khác thì nhấn kèm phím Shift rồi rê xéo y như trên.
- Chọn tất cả các nốt nhạc trong trường canh (measure) đó: Đưa con trỏ chuột vào trong trường canh đó rồi nhấp đúp, cả trường canh sẽ được bôi đen.
- Chọn tất cả các nốt trên khuông nhạc: Đưa con trỏ chuột sang bên ngoài rìa trái của khuông nhạc ấy rồi click vào để chọn, cả khuông nhạc sẽ được bôi đen.
- Chọn toàn bài: Nhấn Ctrl+A hoặc đưa con trỏ chuột ra rìa trái khuông nhạc đầu tiên rồi nhấp đúp là được.
- Chọn từng phần: Nếu đưa con trỏ chuột ra rìa trái khuông nhạc thứ mấy thì khi nhấp đúp, phần được chọn sẽ là từ khuông nhạc đó đến cuối bài.
- Khoá Sol cho khuông nhạc trên và khoá Fa cho khuông nhạc dưới.
- Nhịp ngầm định là C hoặc 4/4.
- Âm giai Do trưởng (hoặc La thứ) tức đầu khoá không có dấu thăng (#) hoặc giáng (b).
Thường thì mỗi lần thay nhịp giữa chừng, nếu thay ở giữa khuông nhạc thì không sao, nhưng nếu thay ở đầu khuông nhạc, Encore vẫn nhắc lại nhịp trước đó cho ta nhớ nên hiển thị nhịp cũ ở cuối khuông nhạc trước đó phía trên. Để xóa nhịp nhắc cũ này cho dễ coi, bạn mở menu View – Click chọn Show/Hide (hoặc nhấn Ctrl+H) – Bỏ dấu chọn Time Signature trong khung Reminders đi, nhấn OK là được, nhịp nhắc cũ ấy sẽ không còn nữa.
- Muốn thay đổi Âm giai (còn gọi là Cung) bài hát, bạn click vào nút có hình các dấu ?#,b hoặc mở menu Measures, chọn Key Signature để định lại Âm giai, tức là chọn các dấu thăng, giảm nằm ở đầu khuông nhạc (xem hình dưới), thí dụ 1 dấu # là Âm giai Sol trưởng (hoặc Mi thứ), 2 dấu # là Rê trưởng (hoặc Si thứ) chẳng hạn, cách thay đổi y như phần hướng dẫn trên. Chú ý là các dấu thăng giảm trên thanh công cụ Notes chỉ dùng cho nốt nhạc, chứ không dùng cho khoá nhạc.
Trường hợp một bài hát có nhiều nhịp khác nhau và cung khác nhau, bạn cũng vẫn có thể thay đổi bằng cách đưa điểm chèn vào ô nhịp (measure) muốn đổi và chọn các lệnh trên, nhưng cần phải chú ý đến khâu From measure… To… để định lại từ ô nhịp nào đến ô nhịp nào cho thật chính xác.
Dịch chuyển các đối tượng
Chú ý: Tất cả các tính năng trong các ô nhịp đã được chọn dùng để sao chép như mặc định dấu thăng, giảm ở đầu khuông nhạc, tốc độ của ô nhịp ấy v.v…đều sẽ được sao chép qua, chứ không phải chỉ nốt nhạc mà thôi đâu. Bạn nên cẩn thận về điều này.
Để mở thanh công cụ này, bạn vào menu Windows – click chọn Toolbars, thanh công cụ định dạng sẽ xuất hiện trên màn hình, nằm dưới dưới thanh công cụ chuẩn, bạn có thể rê chuột di chuyển thanh này theo ý mình. Lúc này trên thanh công cụ chỉ chứa một số nút theo như Encore ngầm định, bạn có thể thay đổi thanh công cụ này theo yêu cầu của mình một cách dễ dàng. Để thay đổi, bạn mở menu Setup – click chọn Toolbars setup, hộp thoại xuất hiện như dưới đây:
Để thêm vào, bạn chọn lệnh ở khung bên phải, nhấn nút Add phía dưới, nút lệnh ấy sẽ được thêm vào khung bên trái, tức là thêm vào thanh công cụ định dạng. Muốn thêm nữa, bạn thao tác tiếp tục y như trên.
Để bỏ bớt những nút lệnh trên thanh công cụ định dạng mà bạn ít dùng tới, bạn chọn lệnh ở khung bên trái, nhấn nút Remove ở dưới, nút lệnh sẽ chuyển sang khung bên phải (cất ở đó chứ không mất đi).
Clefs - viết khóa nhạc
Graphic - Viết lời bài hát, văn bản, tên hợp âm, thế bấm guitar, vẽ hình cơ bản.
Tools - Viết các dấu nối, dấu nhấn và định MIDI cho nốt nhạc.
Dynamic - Viết các kiểu diễn tả cường độ bản nhạc.
Marks 1 - Viết các ký hiệu âm nhạc khác.
Marks 2 - Viết các ký hiệu âm nhạc khác.
Symbols - Viết các ký hiệu âm nhạc khác.
Guitar - Viết các ngón bấm trên phím đàn guitar hoặc piano.
Express - Viết các dấu nhấn, dấu biến cường trong bản nhạc.
Color - Chọn màu sắc cho nốt nhạc.
- Mở menu Windows, chọn Staff Sheet. Nếu bạn chọn bao nhiêu khuông nhạc cho một system thì bạn sẽ thấy trong Staff Sheet số dòng tương ứng. Bạn có thể click vào khung trắng ở dưới để đặt tên cho từng loại nhạc cụ.
- Click vào chữ A1 dưới cột Channel (Chnl), một bảng liệt kê Choose Channel/Port sẽ xuất hiện, ngầm định đó là giọng A1, bạn click OK để chấp nhận, sau đó rê nút Volume tăng âm thanh lên rồi nhấn vào khung dưới phần Program Name, một Bảng liệt kê nhạc cụ Choose Instrument sẽ xuất hiện, ngầm định là đàn Organ điện tử hiệu Generic với những âm thanh liệt kê phiá dưới theo từng chỉ số. Bạn hãy nhấn vào chữ Generic ấy để chọn loại đàn khác trong menu thả vừa xổ xuống. Có khoảng hơn mười loại hiệu đàn khác nhau cho bạn chọn, mỗi loại đàn có hơn 100 thứ tiếng ghi rõ trong khung.
- Muốn chọn tiếng nhạc cụ nào, bạn hãy click vào tên nhạc cụ ấy ở bảng liệt kê, sau đó nhấn OK để thoát ra ngoài.
- Bạn tiếp tục thao tác trên vào hàng thứ nhì của cột Channel, cũng là chữ A1, nhưng bạn sửa lại trong bảng liệt kê là A2 rồi chọn âm thanh nhạc cụ theo cách trên. Bạn tiếp tục làm cho các giọng khác, sửa lại thành A3, A4 v.v… Đặc biệt Kênh A10 được dùng cho tiếng trống (Drum), do đó, ta nên giữ nguyên mặc định này.
- Sau khi chọn xong, bạn nhấn nút Close (x) để thoát ra ngoài rồi nhấn nút Play để nghe thử. Nếu không vừa ý, bạn có thể chọn và định lại theo ý muốn.
Dạng Generic chuẩn, gồm các ký hiệu viết bằng số cho mỗi loại nhạc cụ:
Dạng Generic MIDI, có ghi tên từng loại nhạc cụ:
Dạng đàn organ hiệu Roland 220:
Lưu ý: Phần Staff Sheet này có hai cách hiển thị ở phần Program Name, nếu viết tắt là Prog thì âm thanh của nhạc cụ hiển thị bằng chữ số, nếu click vào chữ Prog, nó sẽ biến thành nguyên chữ Program Name, và bên dưới sẽ hiển thị đúng tên loại nhạc cụ đó. Phần Volume cũng vậy, nếu viết tắt Vol thì sẽ hiển thị số, nếu nguyên chữ Volume thì sẽ hiển thị thanh trượt.
Luyến các nốt nhạc
Trường hợp các nốt cao thấp khác nhau, không cùng âm vực mà bạn muốn luyến lên bằng dấu vòng cung, bạn hãy chọn các nốt nhạc đó rồi nhấn Ctrl+L, hoặc mở menu Notes, chọn lệnh Slur Notes, Encore sẽ vẽ dấu vòng cung lên giùm cho bạn một cách dễ dàng.
Viết nốt nhạc hoa mỹ
- Cue notes là các nốt nhỏ hoặc có khi không cần viết nhỏ cũng được, nó đứng một mình nhằm mục đích dẫn cho giọng hát dễ vào, thường ghi trong nhạc phối khí. Cue notes cũng nhỏ giống như Grace notes nhưng không có gạch chéo.
Vì Grace notes là các nốt nhạc nhỏ phụ vào nốt chính nên chỉ thực hiện được Grace notes khi đi kèm với nốt nhạc chính, trong khi đó, đối với Cue notes thì cho dù không có nốt nhạc chính nhưng vẫn viết một cách độc lập được.
- Viết các nốt chính trong bài hát trước.
- Mở menu Setup, bỏ dấu chọn Auto Space nhằm để chèn thêm nốt luyến láy dễ dàng mà không bị lệ thuộc trường độ quy định cho mỗi trường canh.
- Sau đó chèn nốt nhạc mà bạn muốn viết thêm để luyến láy trước nốt nhạc chính.
- Rê chuột chọn (bôi đen) cả nốt luyến và nốt nhạc chính, nhấn Ctrl+L để nó vẽ thêm vạch luyến láy vào nhau (Slur notes).
- Rê chuột chọn (bôi đen) nốt nhạc luyến láy viết thêm ấy.
- Mở menu Notes – Make Grace/Cue. Hộp thoại Grace/Cue xuất hiện, click chọn Grace note, rồi bỏ dấu chọn Play before the beat, sau đó nhấn Ok để chấp nhận là xong.
| Những tính năng mới trong Encore 5 |
Tính năng mới
- Hỗ trợ VSTi. Là phần mềm chủ (Host) để chơi các nhạc cụ ảo.
- Thanh công cụ Toolbar iển thị tất cả các công cụ
- Tùy chọn gõ nhịp cuộn theo.
- Có trình thuật sỹ (Wizard) tạo bản nhạc mới
- Nhiều mẫu sẵn để chọn khi soạn nhạc. Người dùng cũng có thể soạn mẫu không giới hạn.
- Có tùy chọn dịch giọng nhạc cụ hay trả ngyên về giọng ăng đô.
- Cải thiện việc đánh số ô nhịp.
- Có thể thêm các lệnh vào menu.
- Tự động dãn dòng nếu ta rê nốt nhạc, vạch nhịp và khuông nhạc.
- Tính năng phát MIDI được tăng cường
- Hỗ trợ nhạc cụ ảo của Garritan Personal Studio
- Tùy chọn đơn giản hóa các dấu hóa bất thường.
- Nhiều phím tắt
- Khả năng xuất và nhập định dạng MusicXML (với tính năng này thì Encoe có thể giao tiếp với các chương trình khác tốt hơn. Ta có thể chuyển bản nhạc qua lại các chương trình khác nhau như Finale, Sibelius...
- Hỗ trợ hoàn toàn DSL và Soundfont
- Tùy chọn phong cách chép tay (Font chép tay).
- Kèm theo nhiều bản nhạc của J.S. Bach đã chép trong Encore rồi.
Các tính năng chỉnh sửa:
- Chèn các dữ liệu MIDI như cường độ, dữ liệu điều khiển controller, và tempo. Và vì thế, bản nhạc sẽ tự động phát nhạc theo những ký hiệu mà ta đã chép.
- Thanh công cụ có thể tùy chỉnh thoải mái.
- Điều khiển Zoom ra vào tiện lợi và chính xác hơn.
- Có thanh các công cụ diễn đạt như to nhỏ, tốc độ... Cho phép ta tự soạn các từ biểu đạt ở bất cứ font, kích cỡ chữ nào.
- Các biểu tượng để chép Tab cho guitar.
Luyến các nốt nhạc một cách tự động hoặc vẽ dấu luyến với công cụ bút chì.
Đặt các ký hiệu ở bất cứ đâu trên trang giấy bằng cách nhấn chuột
Tăng cường tính năng chọn (bôi đen) các vùng, trang, khuông nhạc, hay toàn bộ bản nhạc để chỉnh sửa
Khi dịch giọng thì các hợp âm, thế bấm guitar sẽ tự động dịch theo.
- Có các phím tắt để thay đổi trường độ nốt, dấu thăng, dấu giáng, đẳng âm...
- Có thể thay đổi giọng, hóa biểu, loại nhịp, khóa... ở bất cứ chỗ nào.
- Hiển thị quay lại và phát nhạctheo các ký hiệu quay lại.
- Dễ dàng cắt, nhân bản, dán, xóa, chèn, undo nốt nhạc hay từng bộ phận.
- Có các biểu tượng như: Nốt nhạc, dấu lặng, luyến, dấu nối, hoa mỹ, chùm ba, nhấn, dấu ký hiệu cường độ.... để ta chèn vào bản nhạc.
- Thay đổi độ cao và góc của các cờ nốt nhạc kết nhóm trường độ với nhau.
- Điều chỉnh cự ly nốt nhạc, dãn dòng chuẩn về thời gian.
- Chia các nốt nhạc từ một dòng ra nhiều dòng.
- Chọn các đầu nốt khác nhau từ đầu dạng chòn hay các đầu nốt dạng bộ gõ.
- Tự động tách phân phổ và kèm theo cả ghi chú, lời ca cho từng phân phổ.
- Nhập chữ hay lời ca ở bất cứ đâu trên trang giấy ở bất cứ font, cỡ chữ, kiểu cách...
Tính năng chuyên cho ghi bài và sáng tác:
- Có thể chép nhạc với tổng phổ gồm 64 dòng nhạc trên một trang giấy, và có 8bè trên một khuông nhạc.
- Kết nhóm trường độ các nốt nhạc ở các dòng khác nhau.
- Chép Tab cho guitar với số lượng dây lên đến 8 dây đàn và lên dây theo các kiểu khác nhau. Đồng thời định nghĩa được các thế bấm.
- Chép tiết tấu bộ gõ với các dạng đầu nốt nhạc khác nhau.
- Tự động dãn dòng cho dễ đọc.
- Các ký hiệu gạch chéo cho các bè chơi tiết tấu, hợp âm rải và ký hiệu ngón bấm.
- Chèn và xóa ô nhịp, trang, dòng, khuông nhạc ở bất cứ chỗ nào trong tác phẩm.
- Đọc các định dạng chương trình Master Tracks Pro, Standard MIDI và định dạng Music XML
- Tự động nhận dạng nốt nhạc trực tiếp từ các nhạc cụ MIDI và phần mềm MIDI theo thời gian thực. Tính năng này có vẻ hay, vì ta có thể phát nhạc từ đàn keyboard và thu lại bằng Encore... Nhưng chưa được tôi thử nghiệm.
- Chế độ xem bản nhạc 1 dòng theo chiều ngang.
- Thêm các thế bấm guitar và tên hợp âm và bản nhạc.
- Dễ dàng thêm nhịp lấy đà cho bản nhạc
Những tính năng chuyên về phát MIDI
- Phát lại đầy đủ các ký hiệu MIDI như cường độ, nhắc lại, nhảy cọc, ký hiệu trường độ âm sắc....
- Khi chép Pedal cho Piano thì chương trình cũng phát được đúng hiệu quả âm thanh.
- Chế độ quantize theo kiểu trường độ giật (swing).
- Khi phát nhạc thì tốc độ cũng thay đổi theo các ký hiệu.
- Gán 8 bè riêng biệt trong một dòng và phát các bè ở các kênh MIDI khác nhau.
- Khi phát nhạc thì bản nhạc sẽ hiển thị theo nhạc trên màn hình.
- Có tính năng đồng bộ về MIDI và vị trí bản nhạc (MIDI Song Position Pointer và MIDI Clocks)
- Chọn bất kỳ số lượng thiết bị MIDI nào.
- Nghe nốt nhạc ngay khi ta nhập nó vào khuông nhạc.
- Có nút Panic để tắt đi tất cả các thông điệp MIDI khi bị loạn âm thanh.
Các tính năng khác:
- Định dạng tập tin có thể dùng được cả ở Windows và Mac.
- Tương thích với cạc âm thanh và trình điều khiển của Windows
- Hỗ trợ dạng tập tin Standard MIDI và MusicXML chuẩn công nghiệp.
- Hỗ trợ font Unicode. Đây là tính năng tôi thấy đáng giá nhất...
Các chức năng về in ấn và trình bày:
- Chọn giữa chế độ dãn nốt nhạc theo kiểu chính xác toán học và kiểu cân đối hình thức.
- Những nhịp lặng nhiều sẽ được ghép lại thành một ô nhịp.
- Người dùng có thể định nghĩa các khoảng cách giữa khuông nhạc, khóa, lời ca, hợp âm, giọng, loại nhịp...
- Sự nhắc lại về hóa biểu khi chuyển giọng có thể ẩn đi được, làm bản nhạc dễ nhịn hơn.
- Sử dụng bất kỳ font nào đối với nốt nhạc, hợp âm, lời ca, tên nhạc cụ, giọng, loại nhịp...
- Có thể chèn tiêu đề hay ghi chú dưới hay trên mỗi bản nhạc.
- In toàn bộ bản nhạc hay từng trang, hoặc từng phân phổ.
Cấu hình sử dụng:
Macintosh: G3 CPU hay cao hơn, 32MB RAM, 16MB dung lượng ổ cứng trống, Mac OS 10.3 hoặc cao hơn.
Windows: Pentium class CPU hoặc cao hơn, 32MB of RAM, SVGA video, PC chạy Windows XP hay Vista.
Yêu cầu bàn phím MIDI interface và MIDI keyboard (hay đàn, phần mềm hoặc hộp tiếng) để thu trực tiếp. Nên có máy in để in bản nhạc ra giấy.
Link down: http://www.esnips.com/doc/a08afb7c-a0e3-46e3-acfc-5dec919ec3e9/GVOX.Encore.v5.0.0-AiR
Bổ sung
Liên ba
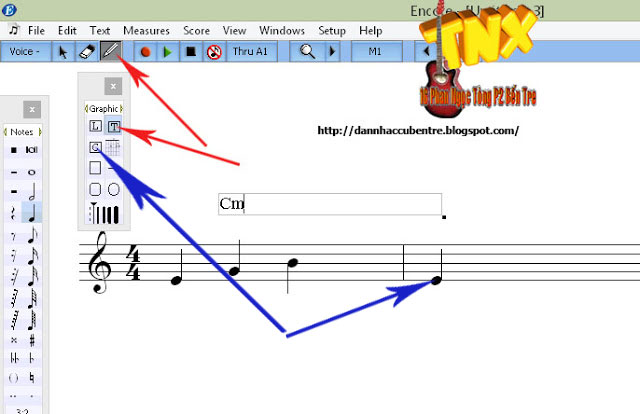
Chú ý: Có rất nhiều bạn gửi email, điện thoại... hỏi những vấn đề đã có trong bài hướng dẫn, xin vui lòng đọc kỷ bài trước khi đưa câu hỏi, chúng sẽ tôi cố gắng trả lời những chỗ chưa rõ hay còn sót.







.gif)
.gif)
.gif)
.gif)
.gif)
.gif)
.gif)
.gif)
.gif)



Cám ơn tác giả đã hướng dẫn chúng tôi! Cho tôi hỏi sau khi tôi soạn xong khuông nhạc thì viết lời hát ở dưới bằng cách nào ạ?
Trả lờiXóaNhận xét này đã bị tác giả xóa.
Trả lờiXóaNhận xét này đã bị tác giả xóa.
Trả lờiXóaCám ỏn bạn xin được chia sẻ
Trả lờiXóa